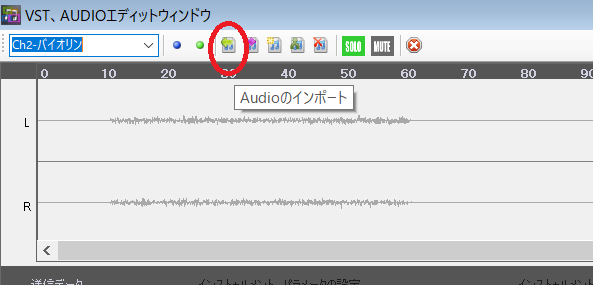VST編
目次
VST~VSTのダウンロード
ここではVSTについての説明をしたいと思います。MuLogicalでは完全ではありませんが、VSTプラグインに対応しています。VSTとは、とても簡単に説明するとソフト音源の事です。MuLogicalからVSTを読み込み、VSTにMIDIデータを送信すると、その音源の波形データを取得する事が出来ます。VST検索すると無料から有料のものまで実に様々なものがあります。では、早速使ってみましょう。
このTutorialでは、「Orchestral Strings」というVSTを使ってみました。以下のリンク先からダウンロードできます。
クリック
他のVSTでもいいです。ダウンロードしたら適当なフォルダーの中に格納してください。
VST~VSTの設定
次に「プラグイン」→「VSTプラグインの設定」を押して、「VSTプラグインの設定」画面を開きます。追加ボタンを押して前回VSTを格納したディレクトリーを選択します。「プラグインの読込」ボタンを押すと指定したディレクトリー内のVSTが読み込まれます。では、ボタンを押してみましょう。「適用」ボタンを押してディレクトリーの設定を保存しておきます。「起動時にプラグインの読込を行う」にチェックを入れておくと起動時にVSTが読み込まれます。「起動時にエンジンを開始する」はまた後ほど説明します。「VSTプラグインの設定」画面を閉じて、次に「VSTインストゥルメント一覧」画面を開くとここで読み込んだVSTのバージョン情報などを見る事ができます。
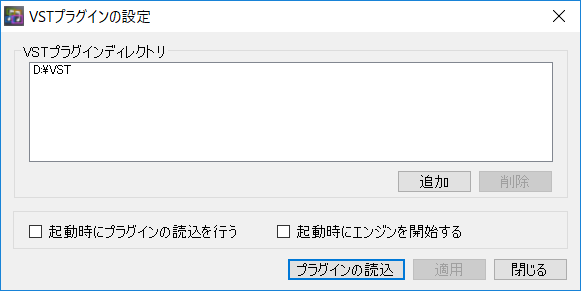
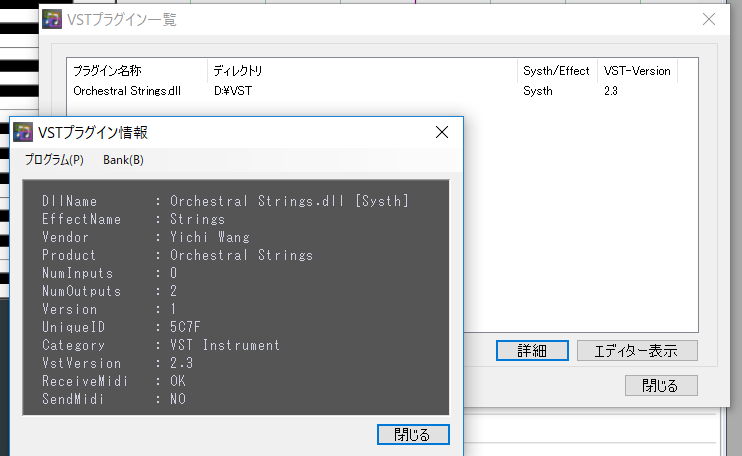
VST~トラックでのVSTの設定
設定が出来たところで以前に作成したカノンを使ってみましょう。以前作成した「カノン.mlg」を開きます。「トラックリストウィンドウ」画面で「バイオリン」パートを「SOLO」に設定しバイオリン」パートのみ音が鳴るようにしておきます。次に「表示」→「VST、AUDIOエディットウィンドウ」で「VST、AUDIOエディットウィンドウ」画面を開きます。「インストゥルメント設定」ボタンを押します。ダウンロードしたVSTが表示されているかと思うので選択して「追加」ボタンを押します。「インストゥルメント設定」画面を閉じて次にエンジンを起動します。以下のボタンをオンにしてエンジンを起動してください。
エンジンがオンになっていないとVSTの音が鳴りません。 「VSTプラグインの設定」画面で「起動時にエンジンを開始する」にチェックを入れておくと起動時に自動的にエンジンが起動されます。

VST~VSTの再生、録音
「VST、AUDIOエディットウィンドウ」に戻って、「インストゥルメント設定」ボタンの下に追加したVSTが表示されていることを確認し、追加したVSTをダブルクリックしてみましょう。VSTの画面が表示されたかと思います。各VSTの設定はこの画面で行います。今回はデフォルトの音で試してみるのでそのままにしておきます。再生ボタンを押してVSTの音を鳴らしてみましょう。次に録音をしてみます。以下のボタンを押すとVSTが録音されます。データを保存しておきましょう。
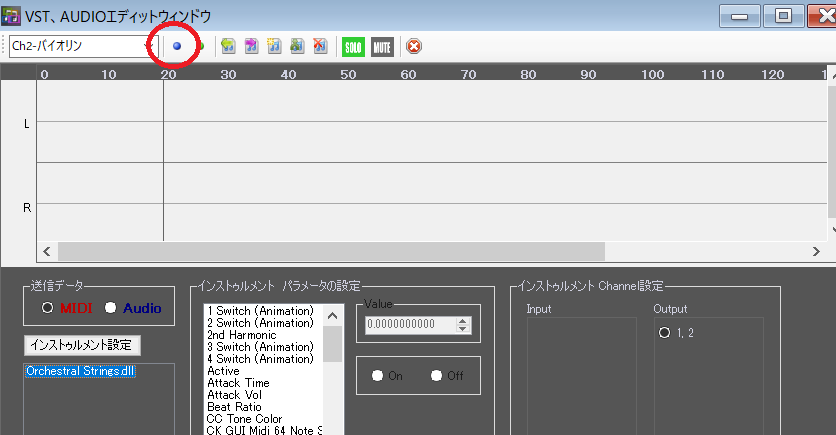
VST~送信データ
録音が終わるとAudioデータの波形が表示されるかと思います。「インストゥルメント設定」ボタンの上に送信データとありますが、これはMIDIを送信するのかAudioデータを送信するのかを設定するボタンです。Audioに設定しておくと上の波形データが送信されます。Audioに設定しておきましょう。またこの設定は「トラックリストウィンドウ」からも設定できます。また、VSTが設定されているトラックには、「トラックリストウィンドウ」で、VSTのラベルが黄色になります。同様に「バイオリン2」パートも録音してみましょう。
VST~Audioデータの編集
録音したAudioデータは、トラック毎に保存フォルダの下にあるAudioフォルダの中にファイル形式「WAV」、音声データ形式「リニアPCM」で格納されています。MuLogicalではAudioデータの編集機能はありませんが、例えばSoundEngineなどの波形編集ソフトを使ってデータを編集後、再度読み込む事もできます。Audioデータを読み込むには、以下のボタンを押してWAVファイルを選択します。また、「ファイル」→「Waveファイルにエクスポート」で全トラックのWaveデータを作成することができます。