MIDI編①
目次
MIDI編集-新規ファイルの作成
では、MuLogicalを実際に使っていってみましょう。 MuLogicalを起動します。まずは新規ファイルを作成してみましょう。 「ファイル」→「新規作成」でファイル作成画面を開きます。名前にカノンと入力します。 曲名、著作権表示はどちらでもいいです。作成を押すと曲を作成することが出来るようになります。
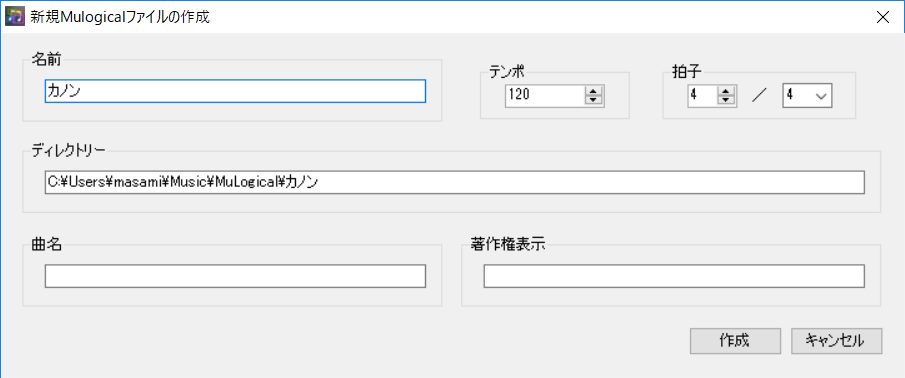
MIDI編集-MIDIとは
ここからまずは「MIDI」というファイルを作成していきます。 「MIDI」とは何かというと、音源ではなく音の情報 (1小節目の初めにドを出すなど)が入っているデータのことをいいます。音源がないとMIDIデータだけでは音は鳴りません。パソコンでMIDIデータを鳴らした時には、パソコンに内蔵されている音源にMIDIデータの情報を送って音を鳴らしています。 MuLogicalでは、「表示」→「MIDIエディットウィンドウ」で「MIDIエディットウィンドウ」画面を開き MIDIデータを編集していきます。では、画面を開いてみましょう。
MIDI編集-トラックについて
演奏をする時にギター、ピアノ、ドラムなど複数の楽器で演奏をしますよね。この各パートがMIDIの各トラックになります。譜面でいうと各パート譜ということになります。「トラックリスト」を見てみるとデフォルトで2つのトラックが用意されています。 はじめの「Track1」は追々説明していきます。まずは「Ch1-Track2」にリストを変えてください。左に一覧が表示されていますが、この1行がMIDIデータの1つということになります。 最初のデータを見てみてください。1小節の2拍目にボリュームを100にしてくださいというデータが入っています。
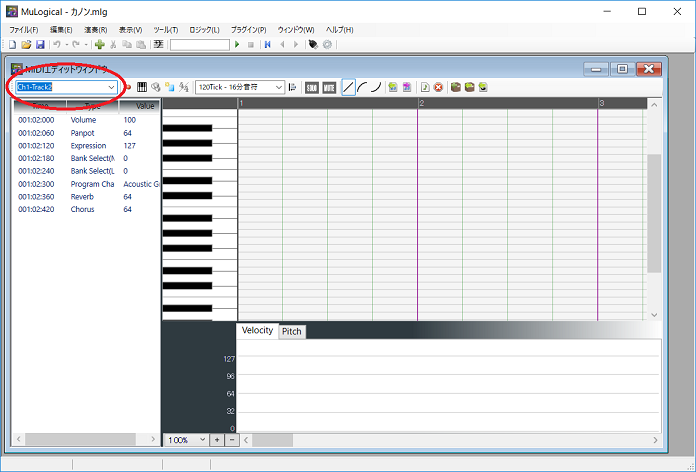
MIDI編集-ステップタイム録音
では、いよいよ音を入力して見ましょう!まずカノンの楽譜を下記からダウンロードしてください。
「MIDIエディットウィンドウ」画面を開き、「Ch1-Track2」にリストを変更した状態で作業します。 ①カーソルを2小節目に合わせます。②ピアノマークのボタンをクリックしてください。
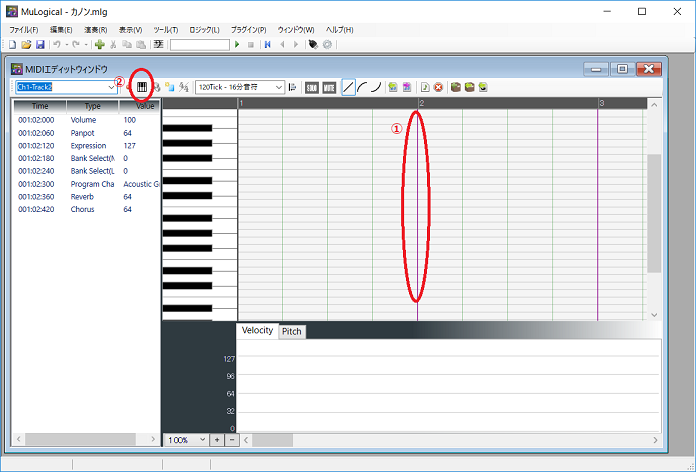
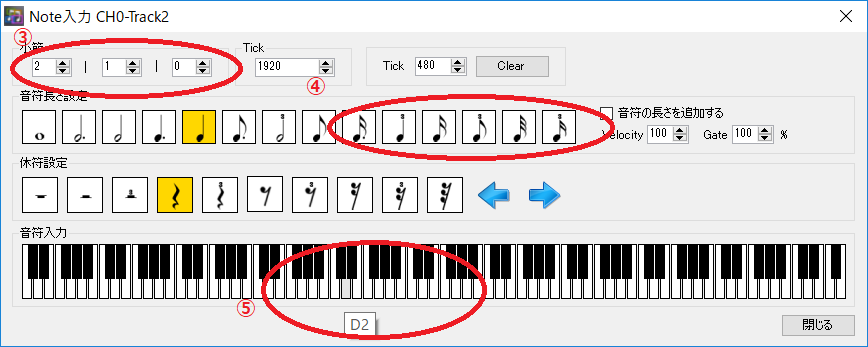
表示されたNote入力画面から音データを入力することが出来ます。 MIDIでは最初の1小節には、ボリュームや音色などの データを入力するのが通例なので、2小節または、3小節から入力していきます。 ③小節が2|1|0になっていることを確認してください。 ④ここで音の長さを調節していきます。 では、カノンの1番下のパートを入力していきます。楽譜に従って下のピアノのキーを押していってください。⑤楽譜の最初のレの音は、D2の位置になります。 図の鍵盤の位置からレラシファソレソラと入力します。ファとドはシャープになります。入力したらNote入力画面は閉じます。
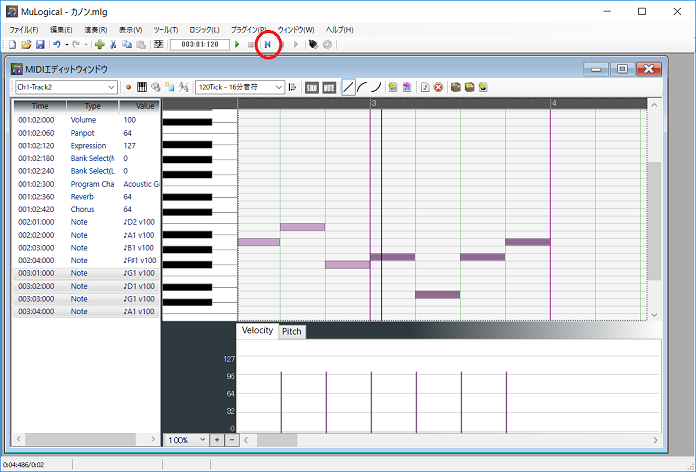
赤丸で囲ってあるボタンを押すとカーソルが先頭に来ます。この状態で再生ボタンを押してみてください。
なお、保存は駒目にしておいてください。
※Version2.02よりノートキャンバスで直接ノートを入力出来るようになりました。詳しくはこちら
MIDI編集-テンポ、音色
再生してちょっとテンポが速くなかったですか?テンポは最初のリスト「Track1」にて変更していきます。
「Track1」にリストを変えてください。1段目に「Tempo」と表示されています。ここのリストをダブルクリックしてみてください。テンポが120となっているので「60」に変更して設定を押します。
次に音色を変更します。もう一度「Ch1-Track2」にリストを変え6段目の「ProgramChange」をダブルクリックします。
ここに表示されている音色はパソコンに通常内蔵されているGM音源と呼ばれる音色のデータ群です。
カテゴリー毎に音色が分かれているので、ここでは「Strings」を選択し、「Cello」を選択します。再生するとテンポと音色が変わっているかと思います。
MIDI編集-ノートの編集
MIDIでは音データのことをノートと呼びます。これからは音データのことをノートと書きます。前回入力したチェロのこの2小節のメロディーがずっと続きますよね。同じことの繰り返しの場合、ノートをコピーすることが出来ます。コピーするノートの選択方法はリストを選んでShiftキーで範囲指定か、Ctrlキーで1つずつ選択するか、ノートをドラッグして選択することも出来ます。選択した状態で「編集」メニューまたはノート画面の右クリックでコピーを選択します。「Ctrl+C」でもよいです。4小節目にカーソルを持ってきて貼り付けまたは「Ctrl+V」を押します。コピーされました。
では、ここまでで聴いてみましょう。
MIDI編集-トラックとチャネルについて
ここで「トラック」と「チャネル」、「システムトラック」と「チャネルトラック」について説明していきます。「チャネル」とは音源のパートのことをいいます。GM音源では16個チャネルが用意されていて16個のパートを同時に鳴らす事が出来る訳です。トラックは、前回説明したように譜面でいうと各パート譜になります。違うトラックで同じチャネルを設定することも出来ますが、トラック1でチャネル1にピアノの音色を設定した後に、トラック2でチャネル1にバイオリンの音を後から設定するとピアノの音色は消えてしまうので注意が必要です。「チャネルトラック」というのはノートを入力するトラックと考えてください。「システムトラック」テンポや調号などを入力します。
MIDI編集-トラックの追加
では違うパートも入力していきましょう。「トラックの追加」ボタンを押します。
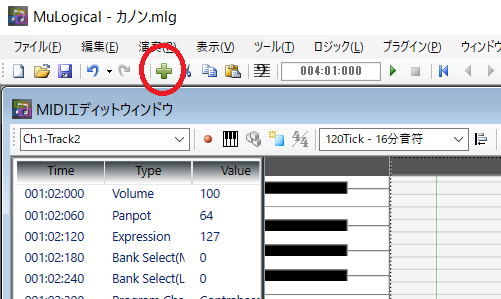
「Type」はチャネルで「チャネルNo」は「Channel2」、「トラック名」にバイオリンと入力します。
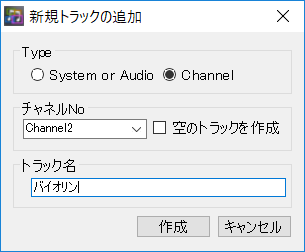
「MIDIエディットウィンドウ」に戻り、リストの6段目に表示されている「ProgramChange」をダブルクリックして「Violin」に設定します。
では、楽譜の1番上のパートを4小節目から入力してみましょう。「F#3」から入力します。楽譜の15小節まで入力して最後のファは伸ばしておきます。次に先ほどのチェロもトラック名を変更しておきましょう。「CH1-Track2」を選択してカーソルを1小節目のどこかに設定します。「新規MIDIイベントの設定」ボタンを押します。
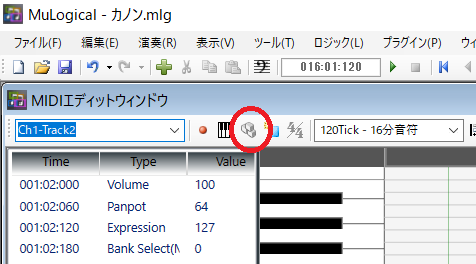
「Midiデータの設定」画面でスクロールを下の方に持っていくと、「Track Name」という項目があるかと思います。そこをクリックして、トラック名を「チェロ」に設定します。
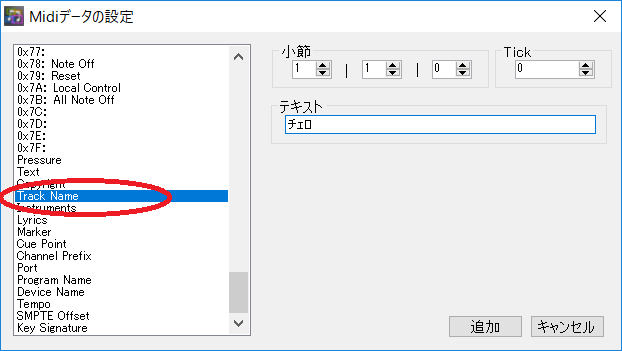
これまでの作業でこのようなメロディーになりましたでしょうか?
また、ここまでのデータをMIDIデータにしたものは以下になります。MIDIデータを開き、「メニュー」→「ファイル」→「新規MuLogicalファイルに保存」を選択するとMIDIファイルをMuLogical形式のファイルに保存することができます。MIDIデータのままでも編集できますが、
MuLogical形式のファイルに保存するとSoloやMuteなどの設定の保存、また今後説明していくVSTを使った編集が出来るようになります。