Magenta編②
ここからMuLogicalを用いて、Magentaを使用する方法を説明していきます。
目次
Magenta環境の設定
メニューの「ツール」→「オプション」画面を開き、「Magenta」タブでMagenta編①で作成した「Magentaフォルダ」「学習データフォルダ」「初めのフレーズデータフォルダ」を設定します。使用するドライブ名も設定してください。
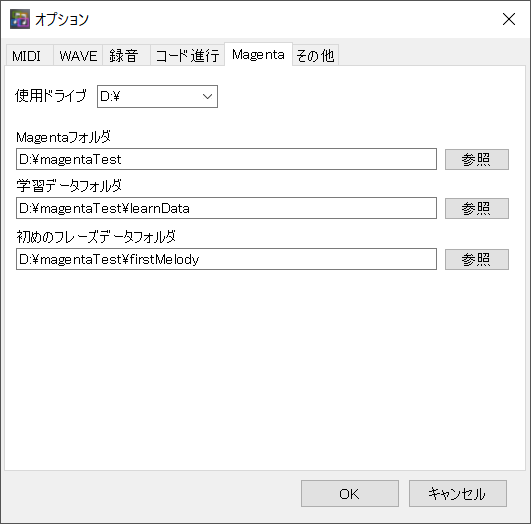
Magentaのタイプについて
次に、メニュの「ロジック」→「Magenta」を押下してMagenta画面を開きます。自動生成される曲ですがいくつかのタイプを指定する事が出来ます。なお、ここでは各タイプの説明は詳しくしません。詳しくはMagenta編①で紹介した書籍、およびサイトを参照してください。
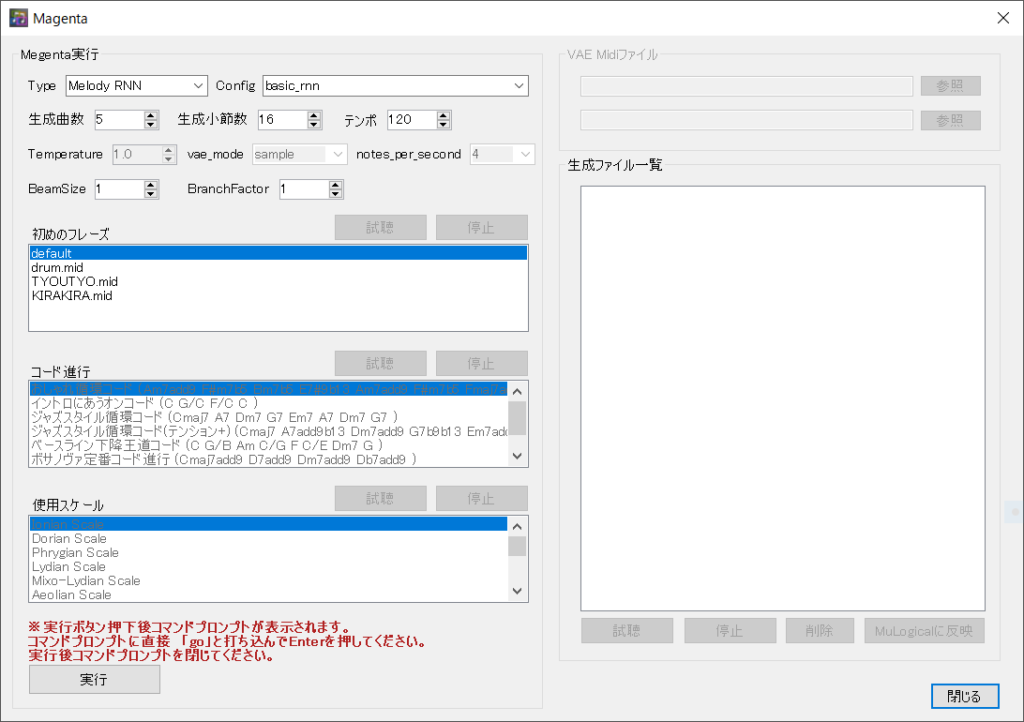
基本操作
では、Magentaによる自動生成MIDIファイルを作成してみましょう。TypeはMelodyRnnにします。MelodyRnnは単一のメロディーを作成します。上記の画面にConfigという項目があります。このConfig毎の学習データをダウンロードする必要があります。まず下記サイトに行ってmelody_rnnをクリックします。
magenta/magenta/models at main · magenta/magenta · GitHub
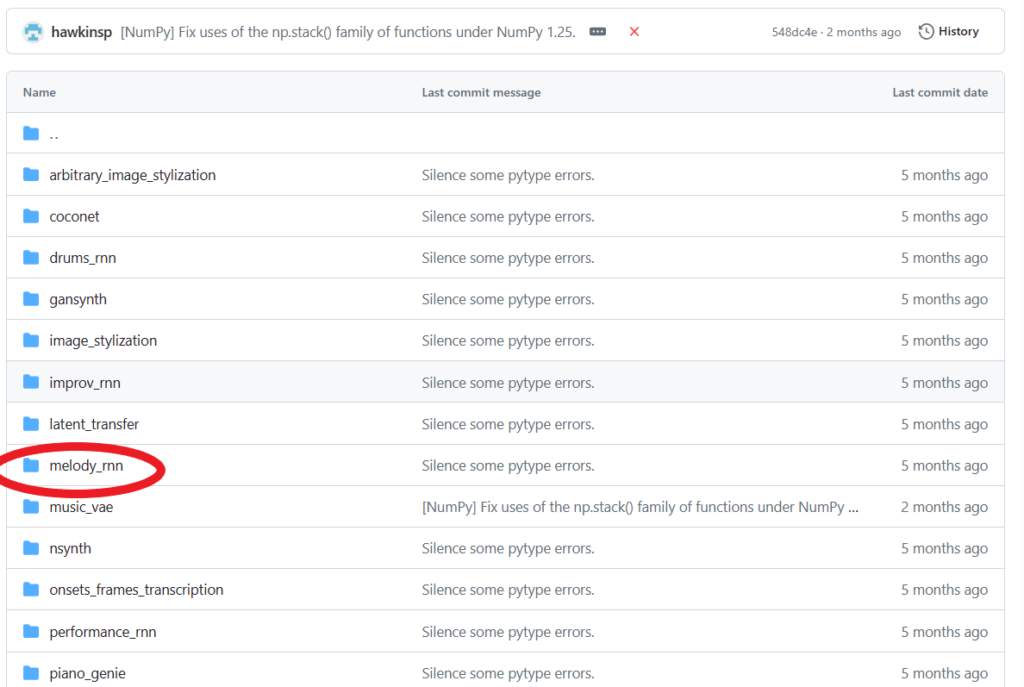
次にスクロールして下の方に行くと、以下のリンクがあると思います。
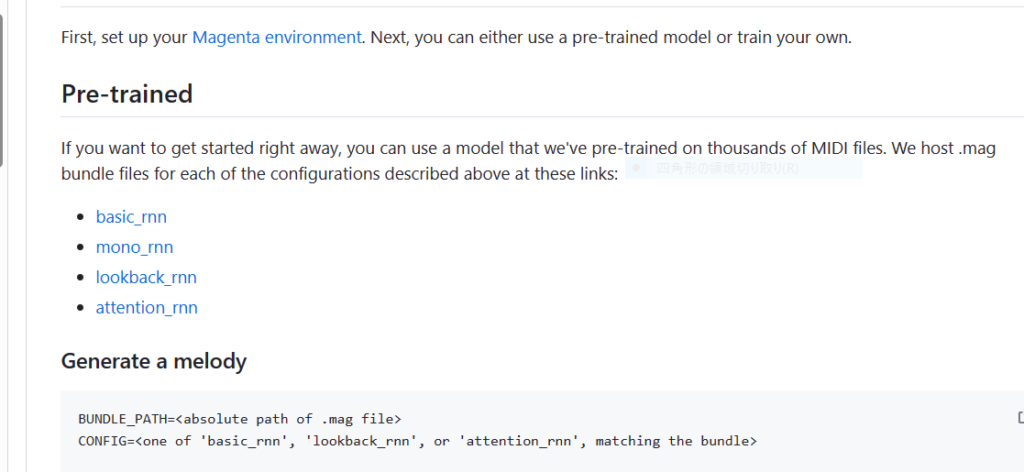
こちらの「basic_rnn」「mono_rnn」「lookback_rnn」「attention_rnn」ファイルをダウンロードして「学習データフォルダ」に配置してください。
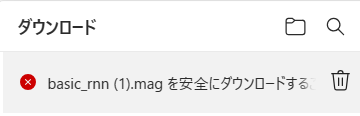
このような画面が表示された場合、

このようにして保存しても問題ありませんでした。
各学習データの違いですが、自動生成のモードが違うようです。試してみるのが一番なのでここから自動生成してみましょう。生成曲数、生成小節数、テンポを指定出来るのですが、まずはデフォルトの設定のまま、実行ボタンを押下してみましょう。以下のようなコマンドプロンプトが表示されると思います。ここで「go」と打ち込んでEnterを押下します。
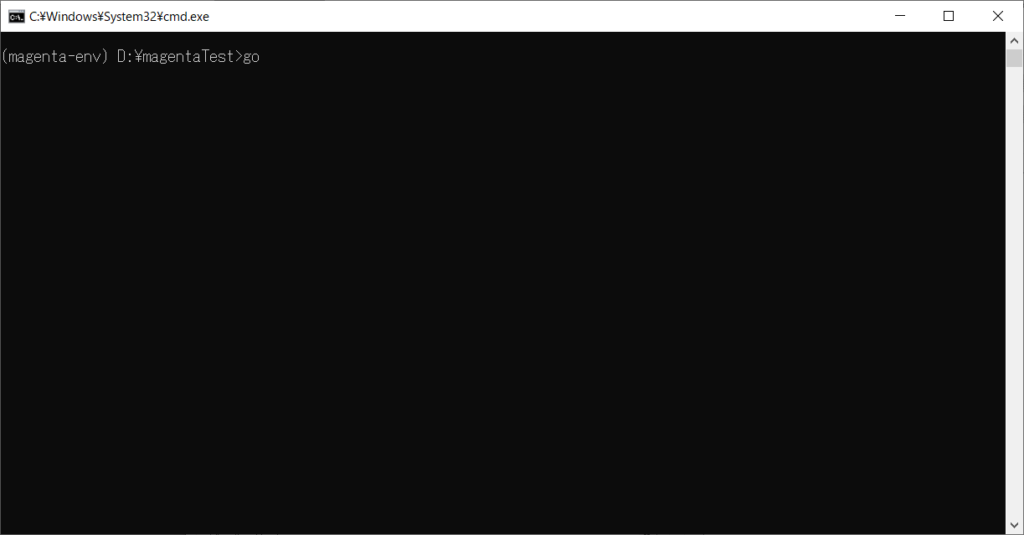
色々、表示されますが、最後に「Wrote 5 MIDI files to D:\magentaTest\output\MelodyRNN」と表示されていれば、MIDIファイルは生成されているようです。
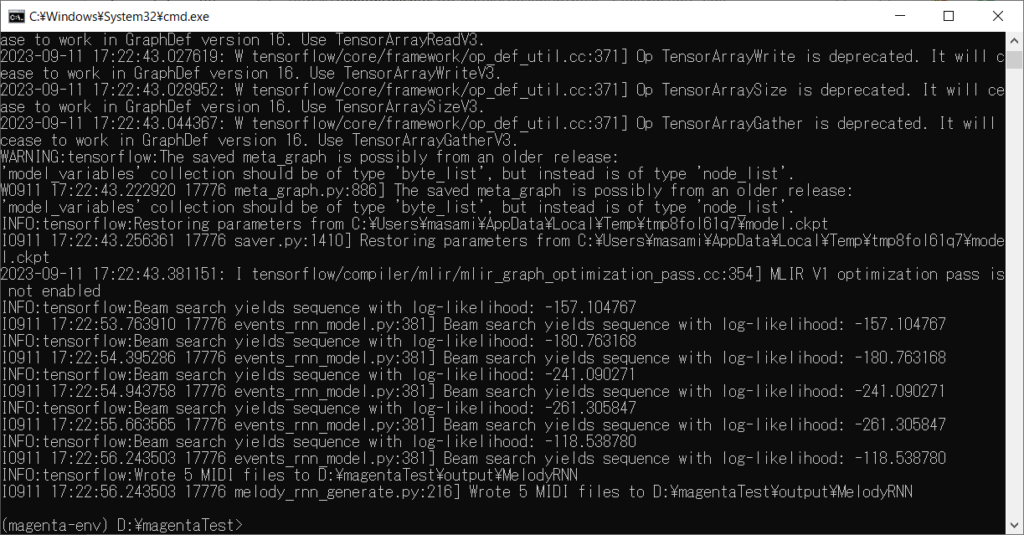
MuLogicalからMagentaを実行する仕組みは、MuLogicalから「go.bat」というバッチファイルを作成して、それを実行してもらっています。(他にいい方法が思いつかなかったので^^;)「go.bat」を直接編集して実行することも出来ます。MuLogicalでサポートしていないオプションを試したい時、手でやってみたい時は直接生成されたバッチファイルを実行してみてください。
MIDIファイルが生成されたら、 必ずコマンドプロンプトを閉じてください。閉じたタイミングでフォーカスがMuLogicalに移行します。 万が一、途中で自動生成を中止したい場合はCtrl+Cを押下してください。
フォーカスがMuLogicalに戻った時に、生成ファイル一覧に作成されたファイルが表示されているかと思います。このファイルを聞く事も出来ますし、MuLogicalファイルに反映する事も出来ます。
MelodyRnnの他にも、各学習データをダウンロードする必要がありますが、「Music VAE」の「hierdec-trio_16bar.tar」ファイルは2.5G、同じく「cat-mel_2bar_big.tar」ファイルは1.5Gあるので容量、回線など注意してください。